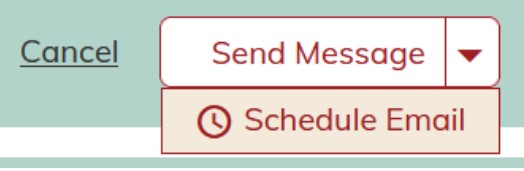Event Reminders and Attendee Messaging
Step-by-Step Instructions
1. To access the event page for your workshop, login to the LMS and go to My Dashboard.
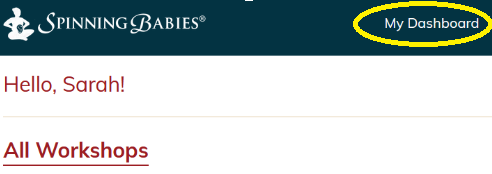
2. Find your event under “Accepting Registrations”.
When you click the event you want to manage, you will be brought to that event page.
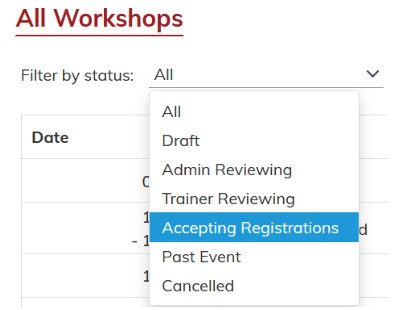
3. On the event page, scroll down to the Event Messages section.
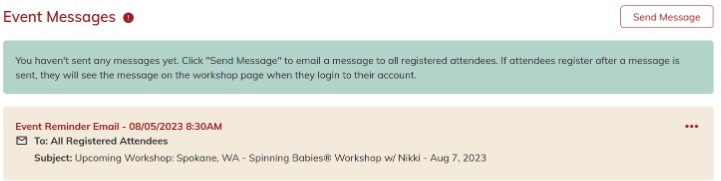
There is an automatic reminder email built into all events in the LMS scheduled to go out two days before the event. You can edit this email to add your own more detailed message.
To edit this email, click the three red dots on the right hand side of the Event Reminder Email. This will bring up a section where you can add a message to the automatic email.
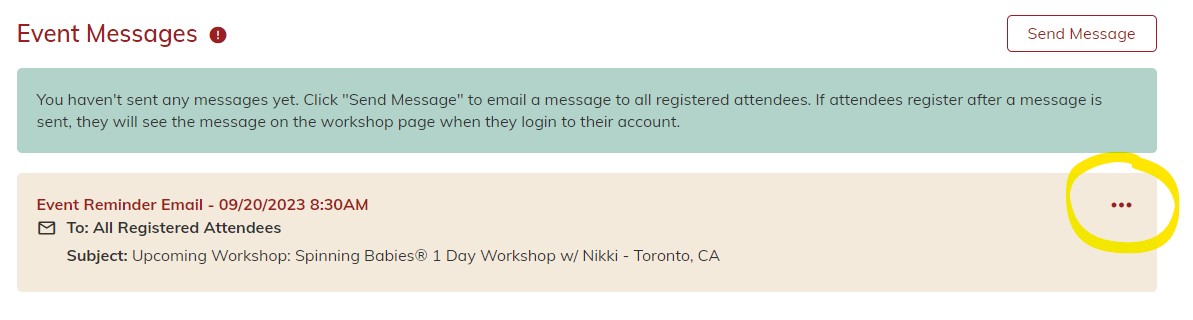
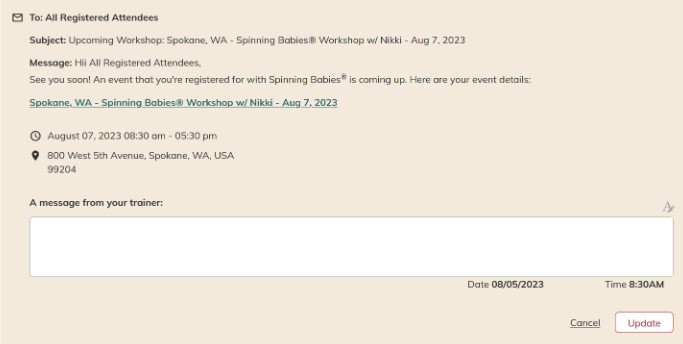
Click the Update button once you’ve completed your message. This message will automatically be sent to attendees two days before the event start. Any information you’d like to send to last minute registrants or after this message has been scheduled can be sent using the following instructions.
4. To create your own Event Reminder email,
Click the “Send Message” button to the right of the Event Messages heading. This will bring up a section where you can create an event email. Add your subject, your body in the Message section, and any attachments using the “Add Attachments” feature underneath the body.
Please note that for the time being, this feature should be used to send out post-tests and any thank you messages for attending after the workshop as well.

To send your email immediately, click Send Message.
To schedule your email to send at a future time, click the red arrow next to the Send Message button and choose the time and date the email should be scheduled to send.